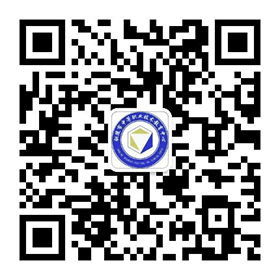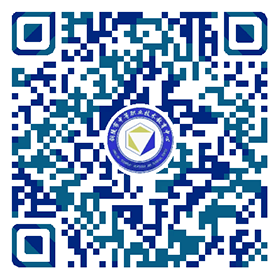课题 | 七、客厅建模制作 | 4课时 |
教学 目的 要求 | 了解室内效果图的制作流程 | |
教学 重点 | CAD图纸简化方法、导入DWG文件、使用挤出、倒角剖面、可编辑多边形、等命令构建墙体、门窗等 | |
教学 难点 | 吊顶、主席台制作 | |
教? 学? 内? 容? 与? 教? 学? 过? 程 | 提示与补充 | |
1、用线工具绘制如图所示形状,挤出2200mm,将棕色材质发送给该物体。
2、按shift +移动复制一份,移动到物体上方,将白色材质发送给该物体如图所示。
3、在顶视图中,用矩形工具在门的位置绘制门上墙体,挤出2200mm,移动到门框上方合适的位置,转化为可编辑多边形,进入顶点模式,将高度调整到与棕色墙体一致。如左图所示;按shift +移动复制一份,移动到物体上方,进入顶点模式,将高度调整到与白色墙体一致,将白色材质发送给该物体如右图所示。
4、在顶视图中,绘制如左图所示形状,在左视图中,绘制如中图所示形状,添加倒角剖面命令,单击拾取剖面按钮,点击左图所示形状;移动到门框位置。适当调整如右图所示
5、在左视图中用矩形工具利用捕捉绘制门矩形,挤出50mm,再次绘制一小矩形,挤出5mm,调整位置,如左图所示。绘制一个圆,挤出5mm;再次绘制一小矩形,挤出5mm,如右图所示;
6、将矩形转化为可编辑多边形,进入多边形模式,选择上方的多边形,挤出10mm,选择右侧上方的多边形,挤出10mm如图所示;选择整个门部分,移动到门框位置。
7、在顶视图中,绘制如图所示形状,挤出2700mm。
8、在左视图中用矩形工具利用捕捉绘制矩形,挤出30mm,如左图所示;转化为可编辑多边形,进入元素模式,进行复制,结果如右图所示,移动到装饰板的位置,并调整大小,复制一份到另一边。
9、在左视图中,绘制一个600mm×1200mm的矩形 ,挤出30mm,移动到如左图所示位置;转化为可编辑多边形,进入元素模式,按shift+移动向右复制5份,使两物体间距为10mm,同样的方法向上复制4份,移动到合适的位置,并调整大小如右图所示;
10、阴角线和踢脚线的制作在前面已经介绍了,这里就不在复述其制作,最终结果如图所示,选择所有物体,执行组/成组命令,命名为东面墙体.,并执行隐藏当前选择命令。
11、解冻并隐藏东立面,隐藏隐藏西立面并冻结。用线工具绘制如图所示形状,挤出2200mm,将棕色材质发送给该物体。
14、进入多边形模式,选择如左图所示多边形,执行挤出命令,参数为30mm,退出多边形模式,执行镜像命令,参数如右图所示;将物体移动到合适位置。
15、在左视图中,用捕捉和矩形工具绘制矩形,如左图所示;挤出30mm,在顶视图中,移动到如右图所示位置,
16、在顶视图中,用捕捉和矩形工具绘制矩形,如图所示,挤2700mm,
17、在左视图中,用捕捉和矩形工具绘制矩形,如图所示,转化为可编辑多边形,执行快速切片命令,切出4条线;进入边模式,选择切出的边,执行切角命令,参数为5mm。
18、进入多边形模式,选择如左图所示多边形,执行挤出命令,参数为30mm,退出多边形模式,执行镜像命令,参数如右图所示;将物体移动到合适位置。
19、在左视图中,用捕捉和矩形工具绘制矩形,如左图所示,挤出30mm,在顶视图中,移动到如右图面所示位置。
20、在顶视图中,用捕捉和矩形工具绘制矩形,如左图所示,挤2700mm,转化为可编辑多边形,进入多边形模式,选择在外面的几个面,如右图所示;
21、执行快速切片命令,切出8条线;进入多边形模式,按alt减选勾缝线,执行挤出命令,参数为30mm,如图所示。
22、在左视图中用矩形工具利用捕捉绘制槽板,挤出30mm,如左图所示;转化为可编辑多边形,进入元素模式,进行复制,移动到装饰板的位置,并调整大小,复制一份到另一边,如右图所示
23、在顶视图中,用捕捉和矩形工具绘制矩形,如图所示,挤2700mm,作为槽板后面的衬板。
24、西面墙体创建完成,如图所示;选择所有物体,执行组/成组命令,命名为西面墙体.,并执行隐藏当前选择命令。
|
| |



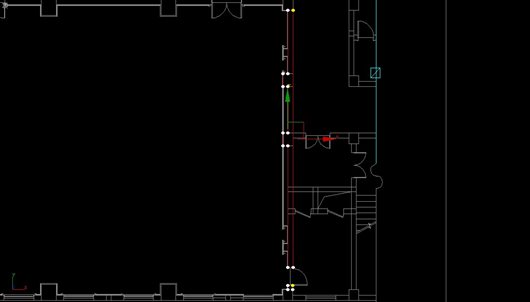



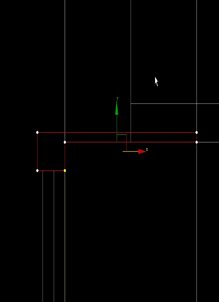
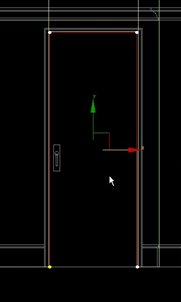




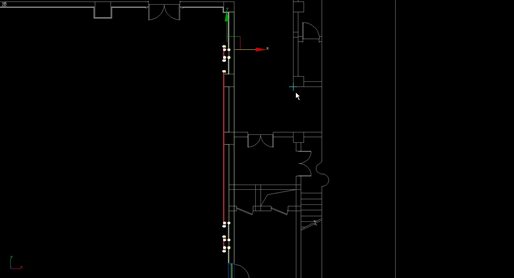




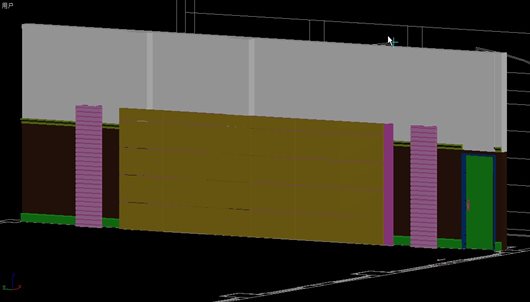
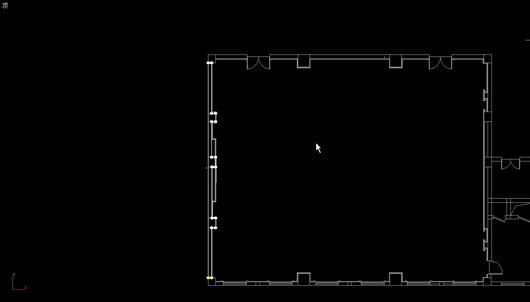

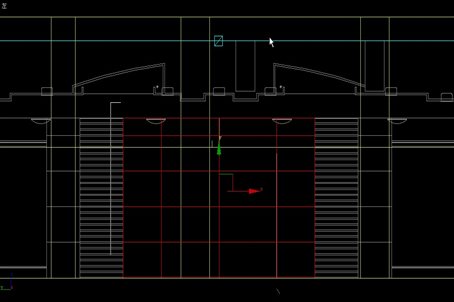

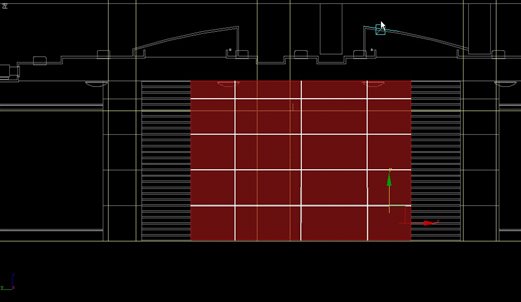
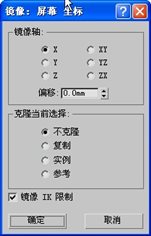

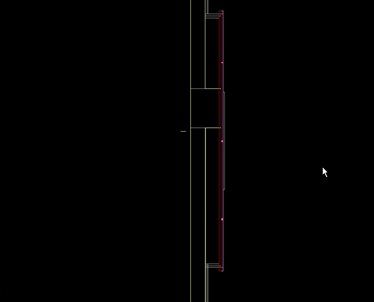
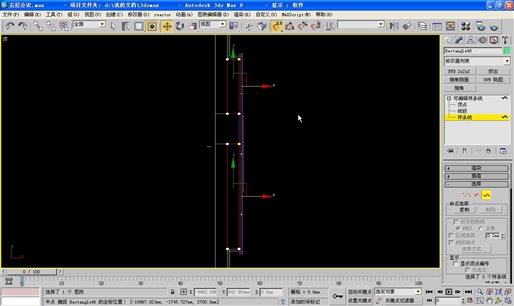
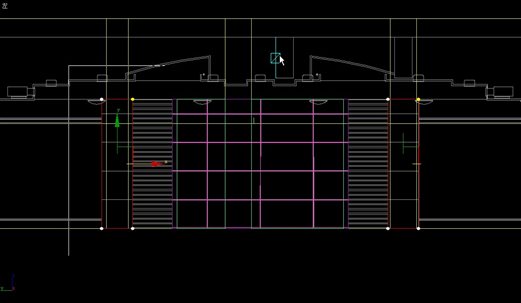
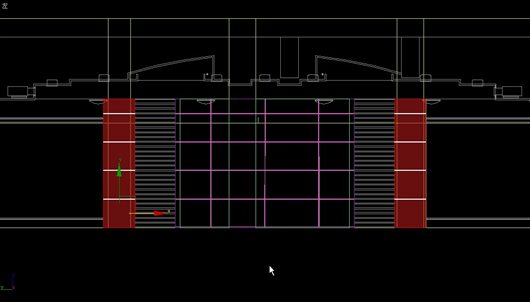
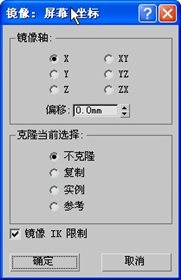
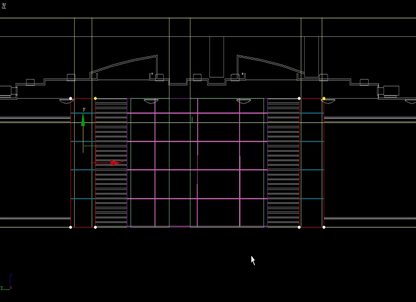
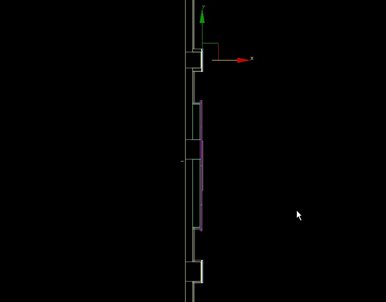
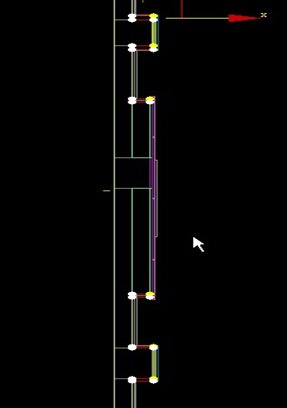
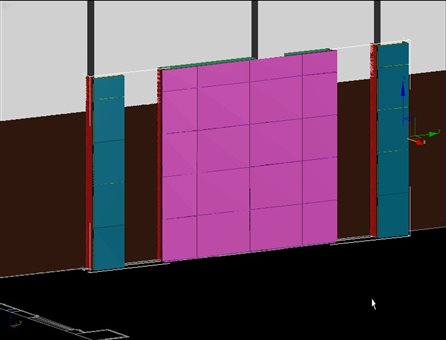
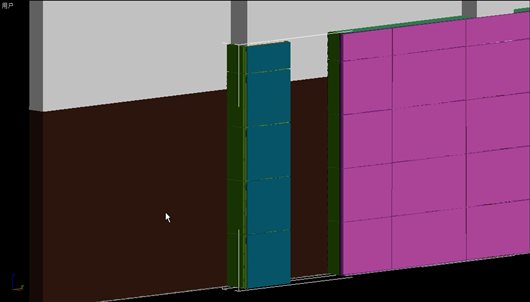
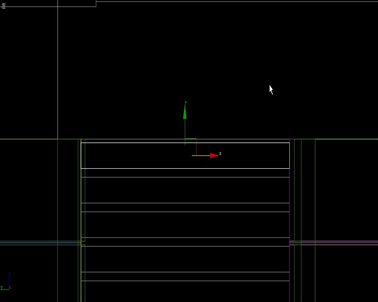
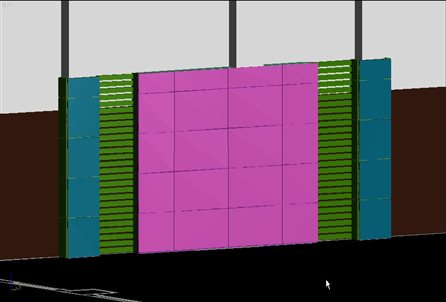
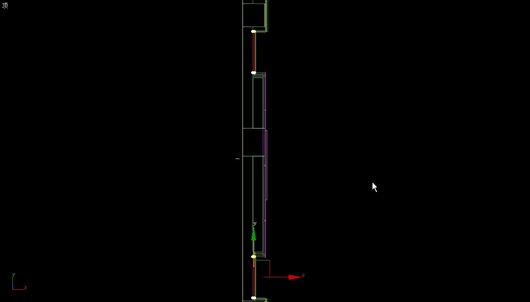
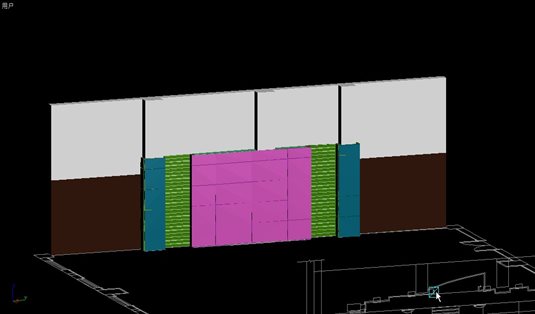
 皖公网安备 34070202000028号
皖公网安备 34070202000028号