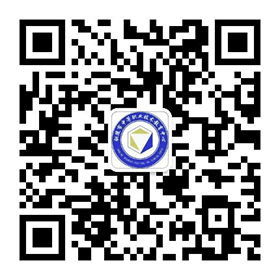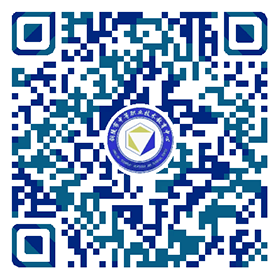课题 | 八、会议室建模制作 | 4课时 |
教学 目的 要求 | 了解室内效果图的制作流程 | |
教学 重点 | CAD图纸简化方法、导入DWG文件、使用挤出、倒角剖面、可编辑多边形、等命令构建墙体、门窗等 | |
教学 难点 | 吊顶、主席台制作 | |
教? 学? 内? 容? 与? 教? 学? 过? 程 | 提示与补充 | |
1、启动CAD软件,打开“五层会议102-105”图纸,如左图所示;分析出对应墙体和吊顶平面,再对平面进行简化,这里不在叙述简化过程。简化结果如右图所示
2、启动3Dmax 9软件,对单位和一些常用辅助进行设置,(参照前几章设置)。点击文件菜单栏中的导入,导入“五层会议简化”,导入结果如图所示
3、选择一层平面将平面的坐标归零,单击右键,选择冻结当前选择,如图所示
4、选择吊顶平面,将吊顶平面与一层平面进行对齐,如图6.1.5所示,单击右键,选择隐藏当前选择。
5、将前、背、左、右四个立面按顺序分别摆放在一层平面的四个方向上,如图所示;
6、选择北立面,将北立面底端与一层平面对齐如左图所示;在工具栏旋转按钮上单击右键,弹出的旋转输入对话框,在X轴上输入90,选择移动工具,在前视图中将北立面底端与一层平面对齐,如图右所示;用同样的方法可完成南立面的操作。
7、选择西立面,在工具栏旋转按钮上单击右键,弹出的旋转输入对话框,在Z轴上输入90,选择移动工具,在顶视图中将西立面右端与一层平面左端对齐,如图所示;
8、在工具栏旋转按钮上单击右键,弹出的旋转输入对话框,在Y轴上输入90,选择移动工具,在左视图中将西立面底端与一层平面对齐,如左图所示;用同样的方法可完成东立面的操作。结果如右图所示;
1、冻结北立南,隐藏其它立面。在顶视图中,用线工具绘制如左图所示形状,挤出2200mm,打开材质编辑器,选择一个材质球,将颜色设置成棕色如右图所示,发送给该物体。
2、按shift +移动复制一份,移动到物体上方,打开材质编辑器,选择一个材质球,将颜色设置成白色,发送给该物体如图所示.
3、在顶视图中,用矩形工具在门的位置绘制两个矩形,挤出2200mm,赋白色材质,移动到门框上方合适的位置,转化为可编辑多边形,进入顶点模式,将高度调整到和墙体一致。如图所示
4、在顶视图中,用线工具绘制如左图所示形状,在前视图中,用线工具绘制如中图所示形状,添加倒角剖面命令,单击拾取剖面按钮,点击左图所示形状;形成右图所示图形。
5、单击镜像命令按钮,参数如左图所示,移动到门框位置。适当调整门框大小。如右图所示。
6、在前视图中用矩形工具利用捕捉绘制一矩形,挤出240mm,如图6.2.10所示;
7、在前视图中用矩形工具利用捕捉绘制左图所示形状,挤出50mm,再次绘制中图所示形状,挤出10mm,绘制一个门玻璃大小的矩形,挤出10mm,在顶视图中,调整位置如右图所示。
8、在顶视图中,绘制一个长1000mm半径17.5mm的圆柱体,移动到门把手位置,在前视图中,绘制两个长30mm半径10mm的圆柱体,移动到合适的位置如图所示
9、选择所有门部分物体,单击镜像命令按钮,参数如左图所示,移动到门位置。如右图所示
10、选择门套和门,按shift+移动复制一份,移动到另一个门的位置如图所示
11、在前视图中,用线工具绘制阴角线形状,如左图所示;在顶视图中,绘制如右图所示形状,添加倒角剖面命令;移动到阴角线位置。
12、观察发现阴角线与门部分的重合,将阴角线转化为可编辑多边形,用快速切片命令,在门的位置切两条线,进入多边形模式,选择门上方的多边形删除,进入边界模式,选择所有边界,点击封口按钮,完成封口。如图6.2.21所示
13、用制作阴角线同样的方法,制作出踢脚线,如图所示,选择所有物体,执行组/成组命令,命名为北面墙体
14、用创建北面墙体同样的方法,创建出南面墙体,如图所示。
|
| |





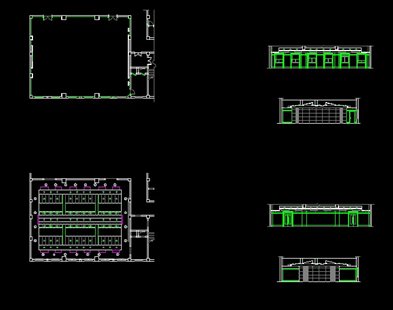




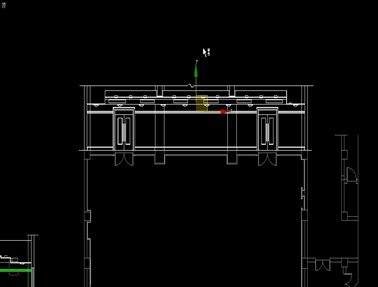

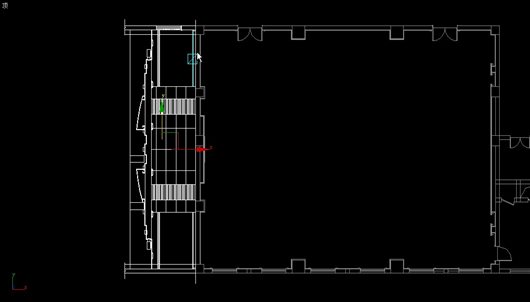


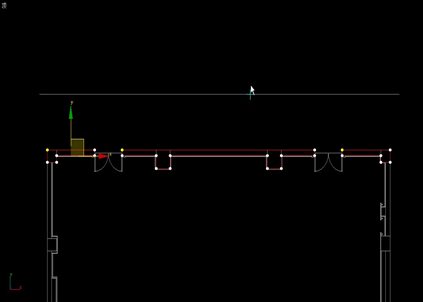



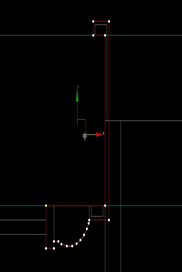
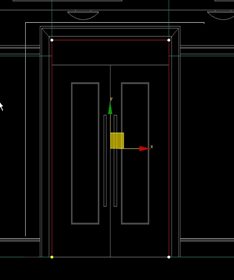

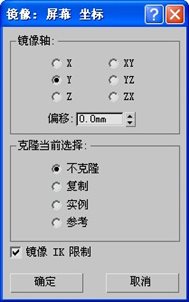


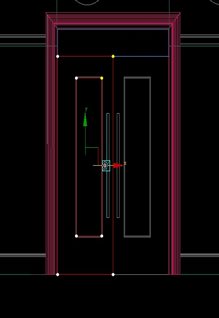
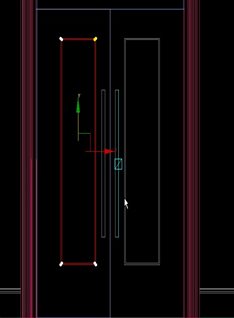
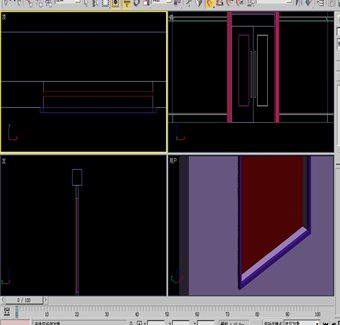

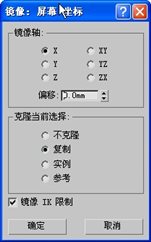


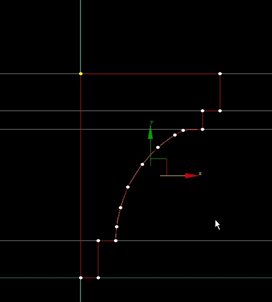
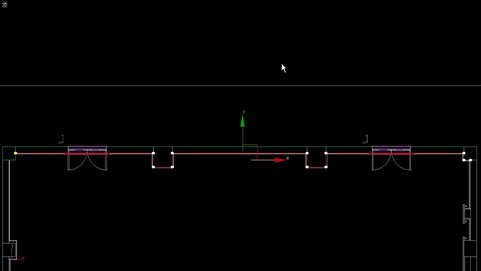


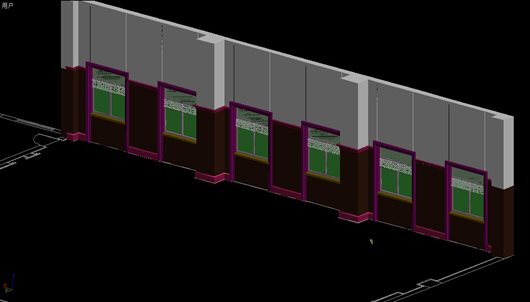
 皖公网安备 34070202000028号
皖公网安备 34070202000028号