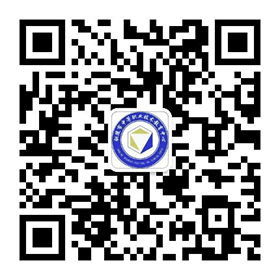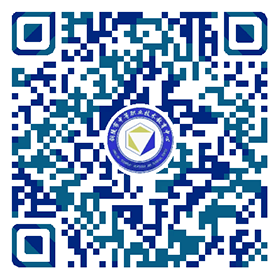课题 | 五、别墅建模制作 | 4课时 |
教学 目的 要求 | 了解别墅效果图的制作流程 | |
教学 重点 | CAD图纸简化方法、导入DWG文件、使用挤出、倒角剖面、可编辑网格、剖切、FFD等命令构建墙体、门窗等 掌握乳胶漆、玻璃、贴图等常用材质的制作 | |
教学 难点 | 使用二维线条绘制、挤出、可编辑多边形等命令在具体案例中的操作 | |
教? 学? 内? 容? 与? 教? 学? 过? 程 | 提示与补充 | |
1、隐藏所有物体,解冻并隐藏前立面、左立面和顶层平面,取消北立面、右立面、一层平面和二层平面的隐藏并冻结。在顶视图中, 创建一个280mm×280mm的矩形,挤出850mm;移动到柱子的位置,转化为可编辑多边形,进入面模式,选择最上面的面,单击编辑多边形面板上的倒角命令后面的方块,参数如左图所示;再次单击编辑多边形面板上的倒角命令后面的方块,参数如右图所示;
2、多次使用倒角命令,可完成柱子的制作,命名为柱子;参数依次如图所示
3、柱子赋白色材质。进入元素模式,框选全部按shift+移动,进行复制,移动到各个柱子位置 ,如图所示。
4、在前视图中,创建如左图所示的形状,挤出2000mm,转化可编辑多边形,进入顶点模式,调整位置,如右图所示
5、进入面模式,选择上面的两个面,赋瓦面材质,反选(ctrl+I),赋白色材质。退出面模式,执行UVW贴图命令,参数设置为“长方体贴图”,长度3000mm,宽度3000mm,高度3000mm,形成如图 所示图形。
6、在前视图中,创建如左图所示的形状,挤出2000mm,转化可编辑多边形,进入顶点模式,调整位置,如右图所示,赋白色材质
7、在顶视图中,绘制如左图所示形状,执行倒角剖面命令,单击拾取剖面命令,拾取剖面,移动到合适的位置。如右图所示
8、在顶视图中,绘制如左图所示矩形,挤出100mm;移动到合适的位置。如右图所示
9、在前视图中,绘制出如左图所示形状,挤出200mm;赋乳胶漆材质,执行UVW贴图命令,参数设置为“长方体贴图”,长度1000mm,宽度1000mm,高度1000mm,移动到合适的位置。如右图所示
10、在前视图中,绘制出如左图所示形状,挤出230mm;赋白色材质,移动到合适的位置。如右图所示
11、在前视图中,绘制出如左图所示形状,进入样条线模式,选择所有样条线,钩选中心复选择框,执行轮廓20。挤出20mm,赋白色材质,移动到合适的位置。如右图所示
12、选择除柱子外的所有物体,执行组/成组命令,命名为门头。选择柱子和门头,执行隐藏命令,解冻并隐藏一层平面、二屋平面和背立面,取消隐藏前立面和顶层平面并冻结。在顶视图中, 绘制如左图所示矩形,挤出10650mm转化可编辑多边形,进入顶点模式调整部分顶点的位置如右图所示。退出顶点模式,赋大理石材质,执行UVW贴图命令,参数设置为“长方体贴图”,长度2000mm,宽度2000mm,高度2000mm。
13、选中物体,按shift+移动复制份,删除UVW贴图命令,给物体赋白色材质。进入顶点模式,调整顶点位置,结果如图所示,
14、选中物体,按shift+移动复制份,进入顶点模式,调整顶点位置,结果如图所示
15、选中物体,按shift+移动复制一份,进入顶点模式,调整顶点位置,结果如图所示
16、在前视图中,绘制出如左图所示形状,挤出150mm赋白色材质, 移动到合适位置。进入元素模式,选中物体按shift+移动复制,如右图所示
17、在前视图中,选中最上方的物体如左图所示,进入元素模式按shift+移动复制一份,移动到合适的位置,进入顶点模式,调整顶点的位置 结果如右图所示;选择所有物体,执行组/成组命令,命名为烟囱。
1、选择物体,执行隐藏当前选择命令,隐藏物体。解冻顶层平面和右立面并隐藏,取消隐藏二层平面和左立面并冻结。下面制作二层阳台上的栏杆部分。在顶视图中,绘制如左图所示形状,进入样条线模式,勾选中心复选框,执行轮廓100,挤出100mm ,赋白色材质,移动到舒适位置。如右图所示
2、绘制如左图所示形状,进入样条线模式,勾选中心复选框,执行轮廓50,挤出50mm ,赋白色材质,移动到舒适位置。如右图所示
3、在前视图中, 绘制如左图所示矩形,转化可编辑样条线,进入样条线模式,按shift+移动复制,如右图所示;挤出50mm,赋白色材质。移动到合适的位置。
4、通过复制、移动和旋转可完成二层平面上的栏杆制作,如图所示,选择所有物体,执行组/成组命令,命名为二层栏杆
5、用样的方法完成其它栏杆的制作,结果如图所示。
????? ?????????? 本章较为详细地介绍了一个比较复杂的室外模型的制作过程,在制作过程中陆续使用了可编辑多边形、可编样条线、可编辑网格、挤出、倒角、剖面倒角等命令,通过本章的学习能够熟练的完成一张室外效果图模型的制作。
|
| |











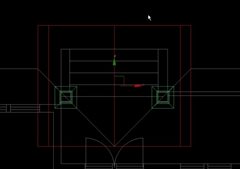



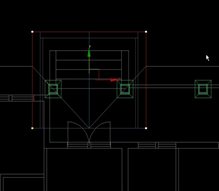

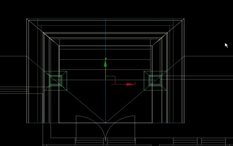



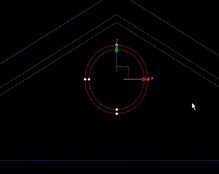
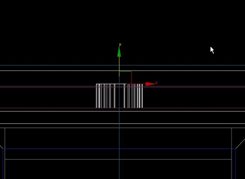
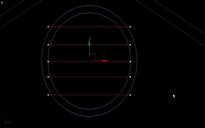

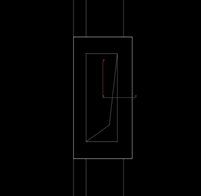








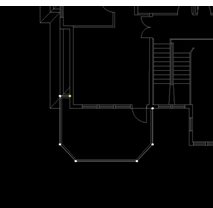

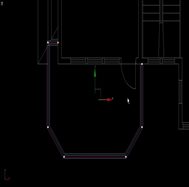






 皖公网安备 34070202000028号
皖公网安备 34070202000028号