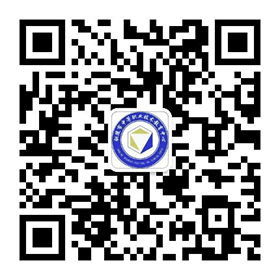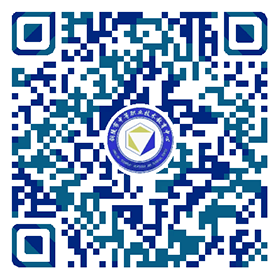04_创建六层住宅楼模型(4课时)
发布时间:
2022-11-21
信息来源:
发布人:杨琳
阅读次数:
课题 | 三、创建六层住宅楼模型 | 4课时 |
教学 目的 要求 | 掌握创建模型的正确步骤与制作流程,熟悉图纸,做到心中有数。 |
教学 重点 | Autocad住宅楼识图、导入DWG文件、使用挤出、可编辑网格命令构建墙体、门窗、平面; 掌握乳胶漆、玻璃、木头、金属、瓷砖、屋顶等常用材质的制作; 掌握室外灯光的制作和摄像机的调节。 |
教学 难点 | DWG文件图块的生成和导入、挤出、可编辑网格命令在具体案例中的操作 |
教? 学? 内? 容? 与? 教? 学? 过? 程 | 提示与补充 |
从这一章开始进入实例学习的阶段。先从学习相对简单的六层住宅楼模型开始创建实际建筑模型。在建模的时候,创建及操作步骤很重要。 正确的操作步骤可以让工作事半功倍,反之则会浪费很多的时间和精力。在进行建模操作前,要熟悉建筑图纸,看懂建筑空间关系。然后再制定建模步骤,进行操作。在建模之前,一定要明确创建的目的。以及建筑每一个部分的创建方法和时机,也就是通常所说的“从哪里开始,到哪里结束”,了解六层住宅楼模型。

案例《六层办公楼》
任务一? 图纸的处理与导入 - 打开CAD图纸,首先简单认识图纸,如图所示,其中左上、左下是原始CAD图纸,中间上、中、下三个图纸分别是一层、六层、顶层平面,右边两个分别是正立面和侧立面,分别将一层、六层、顶层平面以及正立面和侧立面这五张图纸复制到新建的CAD中,制作成五个独立的CAD文件。

- 做实体模型的时候一般以mm为单位,在MAX中设置好单位,在【自定义菜单】中选择【单位设置】,设置如图所示

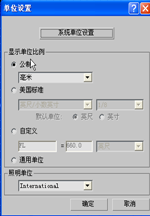
在3dsmax中通过【文件】菜单栏中的【导入】 的方式导入刚建立的一层、六层、顶层平面图,导入选项设置如图所示。

- 每次导入平面图后,都要将该图组合,并在前视图中的Y轴上进行非等比缩放,将缩放比例设置为0,使该图在前视图中的Y轴上在一个水平面上,最关键的是要把平面的坐标归零,这样方便我们下一步做模型。归零后选中图形右击冻结该图。 捕捉习惯性设置如图所示。


- 导入第一层时将平面的坐标归零,导入第六层和第一层的对齐关系如左图所示,导入顶层和第六层的对齐关系如右图所示

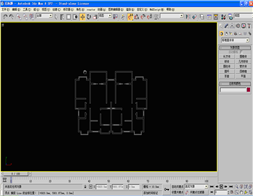
- 用同样的方法导入建筑立面CAD图,并在顶视图中和建筑平面对齐如左图所示, 把立面进行旋转,具体做法是选中立面然后在旋转按纽上右击,在X栏中输入90,也可以通过设置角度捕捉,然后直接在顶视图中以Y轴旋转 ,然后冻结该图,结果如右图所示。



同立面的导入方式类似,导入CAD图纸的侧立面,然后冻结该图,结果如图所示。
任务二? 住宅楼一层模型的建立 - 在左视图中用矩形工具利用捕捉绘制一矩形,并挤出240mm形成一面墙体,在顶视图中将该墙体移动到合适位置如图所示。

- 在左视图中用矩形工具利用捕捉绘制一矩形,并去掉开始新图形上面的钩,再描出一窗户的外轮廓矩形,并挤出240mm形成一面墙体,移动到合适的位置,如图所示。


3.在前视图中用矩形工具利用捕捉绘制一矩形,并去掉开始新图形上面的钩,再描出一窗户的外轮廓矩形,并挤出240mm形成一面墙体,移动到合适的位置。再在修改器堆栈中【挤出】上单击右键,选择【塌陷到】,然后选择是,在修改器堆栈中选择【可编辑网格】的点模式,将两个点往上移动如左图所示,将两个墙体的重叠部分取消,如右图所示。

4.同以上建模类似,分别制作墙体形成图所示图形。

5.按M键,打开材质编辑器,选择一个材质球,点击漫反射后面的方块选择位图如左图 所示,在我们的电脑中找到相应的素材U-m.GIF作为贴图如右图所示,将该材质球发送给所建的一层墙体。


6. 发现刚才所建的一层墙体贴图部分看不见纹理效果,或纹理过大,选择刚才的一层墙体在修改器堆栈中执行一个【UVW贴图】命令,参数设置为“长方体贴图”,长度1000mm,宽度1000mm,高度1000mm,形成图 所示图形。

任务三 住宅楼二至五层模型的建立 - 同一层墙体建模方法类似,用绘二维线框、挤出、移动等命令绘制二至五层墙体模型如图所示。

- 按M键,打开材质编辑器,选择第二个材质球,点击漫反射后面的方块选择位图,在我们的电脑中找到相应的素材SH022.BMP作为贴图如图3.所示,将该材质球发送给所建的一层墙体。

- 发现刚才所建的二至五层墙体贴图部分看不见纹理效果,或纹理过大,选择刚才的二至五层墙体在修改器堆栈中执行一个【UVW贴图】命令,参数设置为“长方体贴图”,长度2000mm,宽度2000mm,高度2000mm,形成图 所示图形。

- 选择前面所建全部墙体,并将多个物体中心修改如图 。
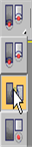
- 执行镜像命令,命令设置如左图所示,点击确定后进行移动形成如右图所示图形。

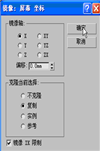
- 在顶视图按照图纸用直线描绘一个”T”字形二维闭合线条,然后执行挤出命令,挤出的高度为一层楼体高度3780mm,再将挤出的造型附上前面制作的一层楼体材质,并加上【UVW贴图】命令,UVW贴图参数设置为“长方体贴图”,长度1000mm,宽度1000mm,高度1000mm,形成如图所示图形。

- 在前视图将刚挤出的”T”字形立体图形向上复制一份,并修改挤出的高度为二至五层楼体总高度11880mm,再将修改的造型附上前面制作的二至五层楼体材质,并加上【UVW贴图】命令,UVW贴图参数设置为“长方体贴图”,长度2000mm,宽度2000mm,高度2000mm,形成如图所示图形。

- 在顶视图用线条描绘图纸的外框并执行倒角命令,参数如图所示,制作出楼板,并复制出一份,移动到合适位置,形成如图3.0所示。


9.在顶视图用线条描绘图纸的内框并执行挤出命令,挤出数量为120mm,制作出其他楼板,并复制出四份,移动到合适位置,形成如图所示。

任务三 办公楼二至五层模型的建立
10.按M键,打开材质编辑器,选择第三个材质球,点击漫反射更改漫反射颜色,漫反射颜色修改器设置如图所示,将该材质球发送给所建的所有楼板。

| |






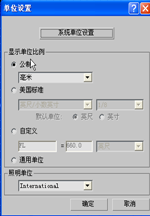




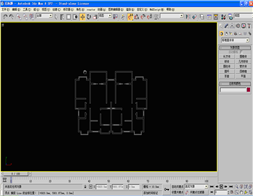















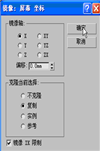






 皖公网安备 34070202000028号
皖公网安备 34070202000028号